Shifts
Manage personnel shifts across your entire enterprise, whether at the plant level or for specific assets.
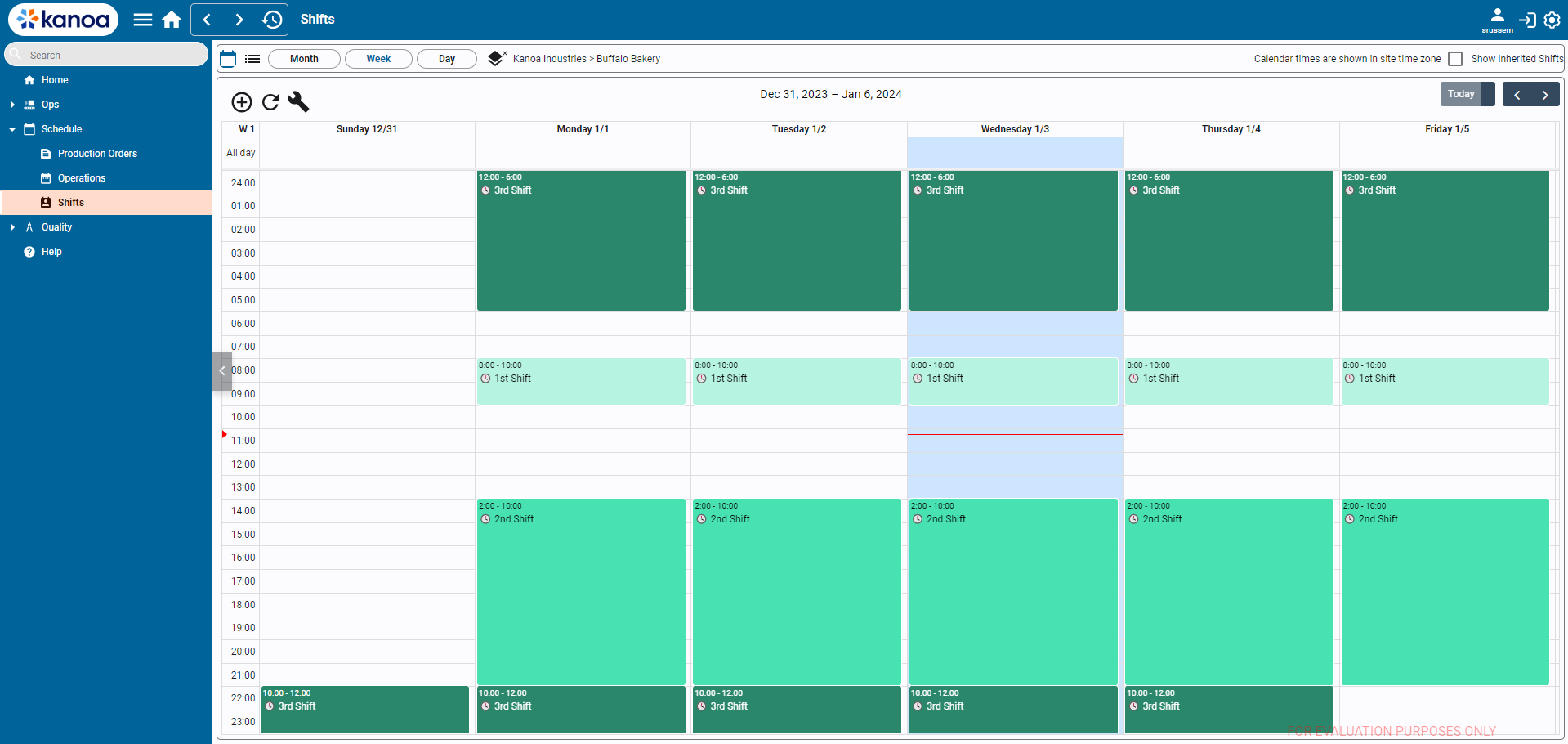
We use the BIJC Calendar component, thanks to Chris Taylor and Lewis Storey for this Ignition implementation of fullcalendar.io. For more information on this component please refer to BIJC calendar.
Features
Site Time Zone
KanoaOPS provides support for enterprises with sites in different timezones. When a site is selected, the calendar will show the shift times in the site's time zone.
A site's timezone is set as a custom attribute called 'tz' in the asset configuration screen.
Inherited Shifts
Shifts can be created at the site, area, asset level. When an asset doesn't have a shift associated with itself, it will look up the asset hierarchy
for a shift. This means that you can create the shifts at the site level and all assets underneath will respect that shift. If an asset or area requires a different shift,
simply create the shift at that level. Once a shift is created at any level, shifts from higher levels will no longer be inherited at that level.
Complex Shift Rotation Patterns
We use the dateutil rrule object which offers a complete and fast implementation of the recurrence rules documented in the iCalendar RFC.
This makes the scheduling of repeating shifts very simple and pretty much identical to how it is done in Google Calendar, iCalendar and Microsoft's calendar.
To create, say, a four shift rotation pattern, simply create the schedule pattern for each week and set it to repeat every x weeks.
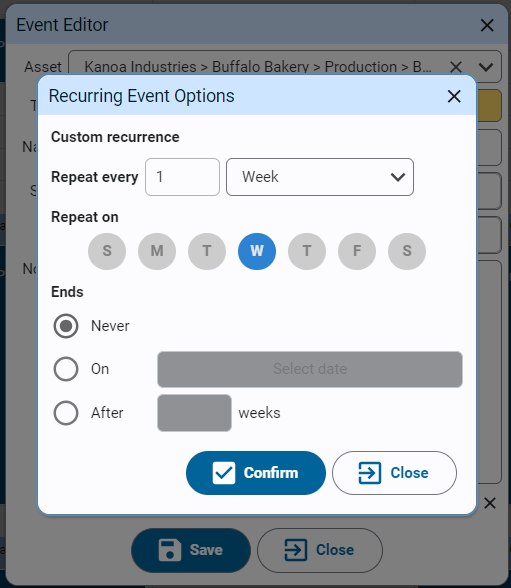
Filters
- Asset Selector: Click on the asset selector
to select which assets the scheduled events are shown for.
- Display mode: Scheduled events can be shown on a calendar or as a list.
- Period: The calendar or list can display events by month, week, or day.
Adding Shifts
- In the calendar view, select the time you wish to schedule the shift for.
- Click
button.
- Select the asset if it has not already been populated.
- Select the shift name. If the shift name does not exist, you can create it by typing the name of it in the dropdown and selecting 'create'.
- Click on the circle to choose a color for this shift.
- Set start and end times.
- For recurring events, click on the 'Does Not Repeat' link to edit recurrence options.
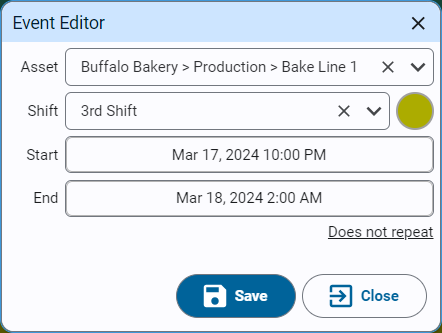
Note: Shifts do not need to repeat, but typically should for ongoing operations. User non-repeating shift entries for special one off shifts.
Editing Shifts
- In the calendar view, select the shift you wish to edit and click
button.
Deleting Shifts
- In the calendar view, select the shift you wish to delete and click
button. You can also use Delete key on you keyboard.